

To move the mouse pointer around the screen, use these numeric keys: Once you activate the option to control your mouse with the keyboard, you can not only use the numeric keypad to move the pointer around, but you can also select, click, and drag items.
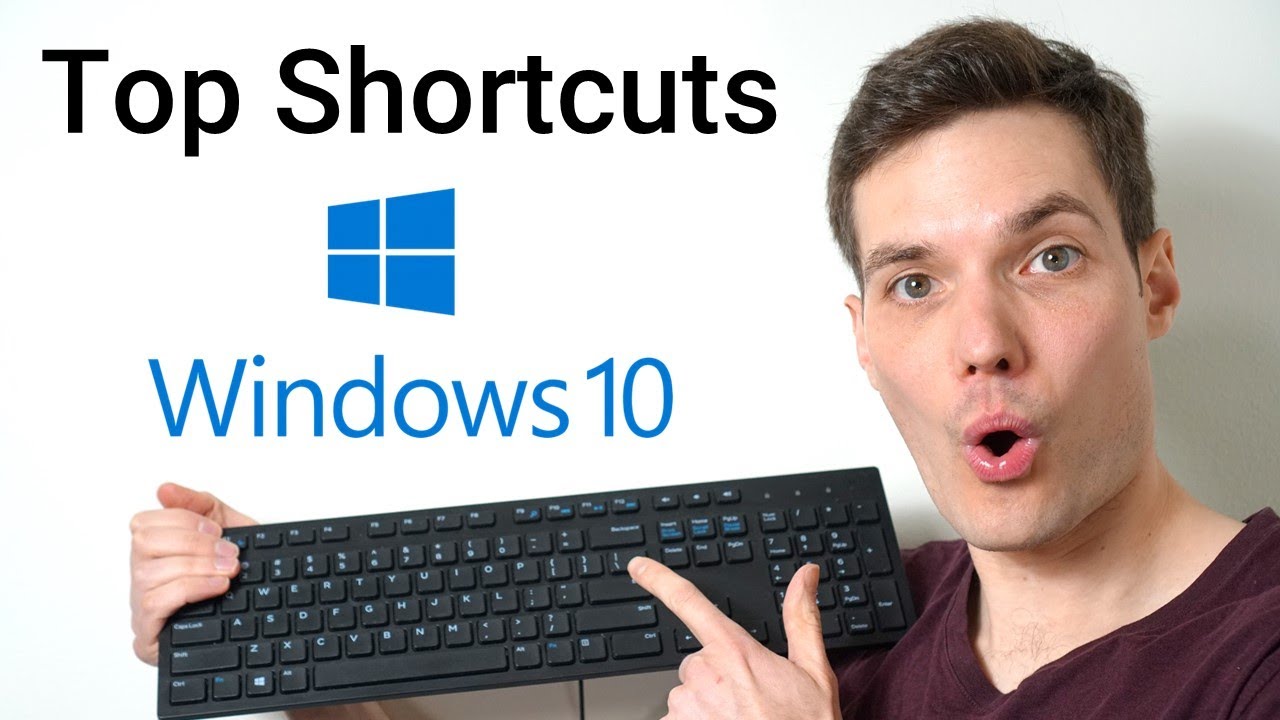
How to set up hotkeys on number pad how to#
How to use keypad to move mouse on Windows 10
How to set up hotkeys on number pad windows 8.1#
We're focusing this guide on Windows 10, but you can use the Control Panel settings to control the mouse with a keypad on older versions, including Windows 8.1 and Windows 7. (Optional) Check the Hold down CTRL to speed up and SHIFT to slow down option.Īfter you complete the steps, you can start using the numeric keypad to move the pointer on the screen without a mouse.Under the "Pointer speed" section, use the Top speed and Acceleration sliders to adjust the mouse speed.Quick tip: You can use the "Keyboard shortcut" settings to enable or disable the feature using the Alt + left Shift + Num Lock keyboard shortcut. Under the "Control the mouse with the keyboard" section, click the Set up Mouse Keys option. To control the mouse using the numeric keypad, use these steps:Ĭheck the Make the mouse easier to use option. How to enable Mouse Keys feature using Control Panel If you enabled the option, you could press the Ctrl key while moving the mouse to speed up the pointer or the Shift key to slow down the pointer. Usually, you'll use the 4 and 6 keys to move left and right, and the 2 and 8 keys to move up and down. Once you complete the steps, you can use the numeric keypad on the keyboard to move the mouse around the screen. Use the sliders to adjust the pointer speed and pointer acceleration.(Optional) Check the Hold Ctrl key + to speed up and the Shift key to slow down option.Turn on the Control your mouse with a keypad toggle switch. To control the mouse pointer using the keyboard on Windows 10, use these steps: How to enable Mouse Keys feature using Settings How to move pointer using keypad on Windows 10.How to enable Mouse Keys feature using Control Panel.How to enable Mouse Keys feature using Settings.In this Windows 10 guide, we'll walk you through the steps to enable Mouse Keys feature to control the mouse with the numeric keypad. Whatever the reason it might be, Windows 10 ships with the Mouse Keys feature that allows you to use the numeric keypad to move the mouse as well as to perform actions, such as click, double-click, open context menus, select, and more. For instance, if the mouse stops working on your desktop, the touchpad suddenly breaks on your laptop, or you can't use the mouse, and using the keys on the keyboard is your best alternative. On Windows 10, there are a lot of reasons why you may want to use the keyboard to control the mouse pointer.


 0 kommentar(er)
0 kommentar(er)
